För att underlätta hanteringen av de inskannade fakturorna finns en uppsättning verktyg i ovankant på fakturabilden. Nedan följer en kortfattad beskrivning av de olika ikonernas funktioner.
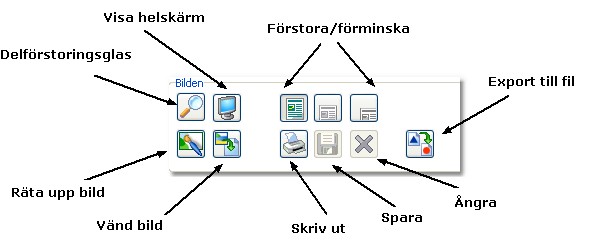
Delförstoringsglas. Med hjälp av verktyget kan man förstora upp en valfri del av fakturabilden. Klicka på ikonen och en streckad ruta visas i fakturabilden. Flytta rutan till valfritt område för att delförstora genom att klicka och dra. Dra i något av rutans hörn för att skapa en större förstoringsruta. Klicka på ikonen igen för att ta bort rutan.
Visa helskärm. Öppnar ett nytt fönster och visar enbart fakturabilden i det nya fönstret. Bra att använda då fakturatexten är otydlig eller om det är svårt att tyda t ex siffror eller datum. Det går även att styra funktionen med tangenten F5.
Förstora/förminska. Genom att klicka på någon av de tre olika ikonerna kan man förstora eller förminska fakturabilden i tre olika lägen. Samma effekt kan man även uppnå genom att klicka på fakturabilden med musen och använda musens "rullhjul" för att förstora eller förminska bilden. När fakturabilden förstorats mycket kan man flytta runt bilden i fönstret genom att klicka med vänster musknapp, hålla knappen nedtryckt och dra runt bilden i fönstret.
Räta upp bild. Om fakturan hamnat på sned vid inskanningen kan man i viss mån rätta till det genom att klicka på denna ikon. Spara bilden i nytt läge genom att klicka på "Spara", diskett-ikonen till höger.
Vänd bild. Skulle fakturan ha hamnat upp och ned vid inskanningen kan man vrida bilden 180 grader genom att klicka 2 ggr. Glöm inte att spara.
Skriv ut. Skulle man behöva en utskrift av fakturabilden klickar man här. Ska fakturan istället mailas till någon är det bra att ha en drivrutin för att skapa pdf-filer i samband med utskrift.
Spara. Efter att ha gjort justeringar i bilden sparar man det här.
Ångra. Har man gjort ändringar i bilden som man inte är nöjd med väljer man "Ångra", bilden återgår då till ursprungsformatet.
XXXXX Används ej!
Exportera till fil. Skapa en fil av fakturabilden.
Notis. Skapa en notis på fakturan, det läggs en gul ruta på fakturabilden vilken man gör en notering på. Notisen kan man dölja och visa flera gånger genom att klicka på ikonen. Vill man radera notisen klickar man på "Papperskorgen" till höger. Papperskorgen är endast valbar när en notis har skapats.