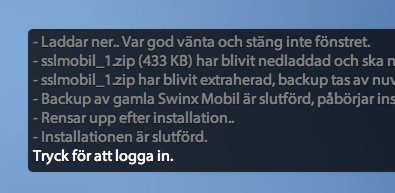Vad behövs?
En webbserver - Apache eller IIS
| • | En fungerande PHP 5.3 installation |
| • | Firebird Client installerat |
| • | Interbase/Firebird modul aktiverad i PHP |
Jag har inte något av det du nämnde ovan..
Det är inga problem, det är därför vi på SWINX AB har tagit oss tid till att skriva en installationsguide för dig.
Webbserver - Apache eller IIS
Du måste ha en fungerande webbserver för att Scanlev Mobil ska kunna nå ut till dina anställda. Om du inte har en aning om vad det är för något så är ett tips att försöka anlita någon som vet hur man konfigurerar och sätter upp en webbserver.
Du kan inte utnyttja Scanlev Mobil utan en webbserver.
För att PHP-tillägget ska fungera korrekt så behöver den i sin tur en klientinstallation av Firebird, det vill säga databashanteraren som SWINX ScanLev Mobil använder sig utav.
Börja med att navigera dig till följande hemsida:
http://ibphoenix.com/download/firebird/
Du skall ha samma version som du har till vanliga SWINX ScanLev. Starta SWINX ScanLev och gå in under "Om" längst ner hittar Ni Version och vilken version av Firebird Ni har.
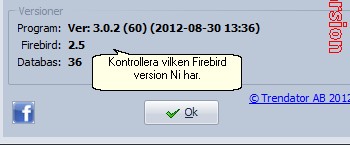
Välj den installation som passar dig bäst , dock så kommer denna vägledning att använda sig utav installationspaketet till Windows 64-bit under kategorin:
“Classic, Superclassic & Superserver”
Efter du har laddat ner installationsfilen så ska du starta den, acceptera licensavtalet som kommer upp, bestämma var det ska installeras (för enkelhetens skull så borde du låta allt vara som det ska).
När det kommer upp en ruta som undrar VAD du vill installera, så ska du kryssa i alternativen som följande bild visar:
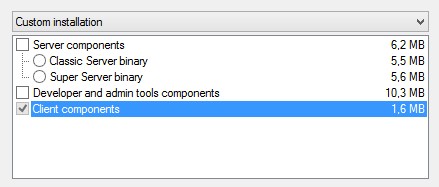
Det vill säga minsta möjliga.
När du trycker på nästa och det kommer upp en ruta med ytterliggare kryssrutor, så ska du trycka i dom som följande skärmbild:
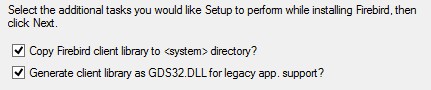
Viktigt att det är samma inställningar.
Tryck nästa och installera Firebird, om det inte kommer upp några felmeddelanden så har installationen gått som den ska!
PHP Installation med Interbase/Firebird tillägg
PHP är ett serverbaserat skriptspråk som används i SWINX ScanLev Mobil för att kunna utbyta data med SWINX ScanLevs databas. Men för att PHP ska ha möjlighet att kommunicera med SWINX ScanLevs databas så måste PHP och databasen tala samma språk. Detta löser vi genom att aktivera ett tillägg vid namn ‘interbase.dll’ eller ‘interbase.so’ i PHP, det finns där men är avaktiverat. Detta löser vi genom att öppna konfigurationsfilen till PHP (php.ini) och ändrar raden:
;extension=php_interbase.dll
till:
extension=php_interbase.dll
Notera att i Linux eller Mac så kommer strängen ovan ha filtillägget ‘.so’.
Spara sedan filen och starta om din webbserver. Ett tips är att skapa en fil vid namn ‘index.php’ i roten av din webbservers utdelningsmapp och skriva in följande:
<?php phpinfo(); ?>
Se till att interbase är aktiverat och står med i listan.
Installation - Steg för Steg
Då är du bara några få steg kvar ifrån att kunna utnyttja SWINX ScanLev Mobil och ha friheten att kunna attestera och godkänna fakturor på fot.
| 1. | Packa upp SSLMobil_X.zip |
I samma mapp som följande manual ligger så ska du ha en fil vid namn ‘SSLMobil_X.zip’ varav X motsvarar en siffra. Se till att packa upp den, antingen genom att högerklicka och trycka ‘extrahera alla’ (Windows) eller att du dubbelklickar (Mac OS X).
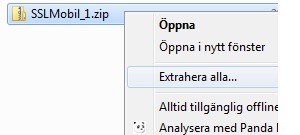
Förhoppningsvis har du en mapp som ser ut som följande (eller liknande).
Om du navigerar dig in i mappen så ska där ligga en massa filer med filtillägget ‘.php’.
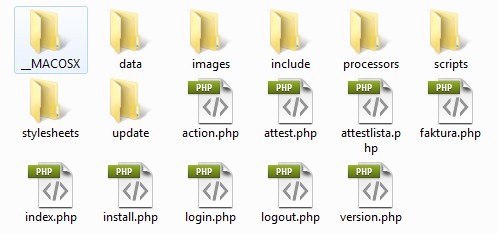
Detta är filerna som tillsammans med en webbserver och PHP skapar SWINX ScanLev Mobil.
| 2. | Lokalisera utdelningsmappen för webbservern |
Utdelningsmappen för din webbserver är den mappen som skickar ut diverse filer till dina besökare. Det du måste göra i nästa steg är att lokalisera roten för att göra SWINX ScanLev Mobil åtkomstbar för dina kollegor.
För att ge dig ett exempel så brukar utdelningsmappen för Apache vara:
“C:\apache2\htdocs\”
eller:
“/etc/apache2/htdocs/”
htdocs är roten i utdelningsmappen, det är i den mappen som vi vill kopiera in mappinnehållet i ‘sslmobil_x’ till.
Ett tips är att skapa en undermapp för SWINX ScanLev Mobil:
“C.\apache2\htdocs\mobil\”
Så att sökvägen beskriver för dina kollegor vad det är för hemsida dem besöker.
| 3. | Kopiera in SWINX ScanLev Mobil till utdelningsmappen |
Det du ska göra härnäst är att markera ALLA filer i mappen ‘sslmobil_x’ och kopiera dom till utdelningsmappen, eventuellt en undermapp till utdelningsmappen som vi precis förklarade.
| 4. | Besök och konfigurera SWINX ScanLev Mobil |
Nästa steg är att besöka hemsidan via webbläsaren. Det vill säga att du ska mata in en adress i adressfältet som pekar mot mappen du la filerna i.
Till exempel:
“http://dinhemsida.se/mobil/”
“http://192.168.0.1/mobil/”
Du kan besöka hemsidan från både mobilen och datorn, så välj det som du känner dig mest bekväm med.
När du besöker hemsidan för första gången så ska följande skärmdump visa sig på din skärm.
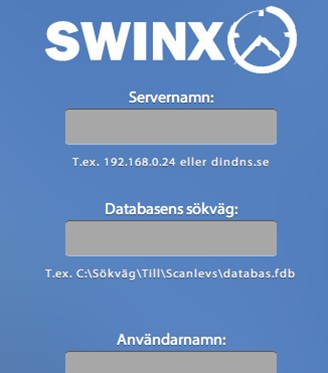
För att förklara de olika sektionerna:
| • | Servernamn: IP-adressen till servern där er SWINX ScanLevdatabas ligger. Det kan vara ett domännamn, datornamn eller en IP-adress. |
| • | Databasens sökväg: Sökvägen till databasen på er server. T.ex. om databasen ligger i ‘C:\SWINX ScanLev\databas.fdb’ så skriver du in det! Inget krångel. |
| • | Användarnamn: Administratörens användarnamn. Se till så att användaren är administratör i SWINX ScanLev för Windows. SYSDBA är spärrat. |
| • | Lösenord: Administratörens lösenord. Se till så att användaren är administratör i SWINX ScanLev för Windows. |
| • | Licensnyckel: Rätt rakt fram vad du ska skriva in här, nyckeln som du fick när du köpte SWINX ScanLev ska skrivas in i denna ruta. |
När du har fyllt i alla uppgifter så trycker du på knappen ‘Spara inställningar’.
Om allt gick korrekt så ska du nu se inloggningsskärmen framför dig, och det enda du behöver göra nu är att logga in och kolla igenom dina fakturor!
Uppdatera SWINX ScanLev Mobil
Om du skulle få upp ett meddelande om att det finns uppdatering tillgänglig på inloggningsskärmen så gör du följande för att uppdatera SWINX ScanLev Mobil.
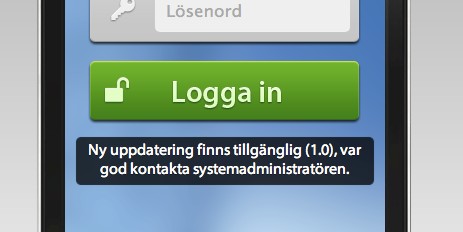
Navigera till uppdateringsskärmen
Uppdateringsskärmen finns tillgänglig i undermappen ‘/Update/’ och är väldigt enkel och inte särskilt svår att hantera.
När du navigerar in till undermappen så kommer du få upp ett fönster där det står att det finns ett uppdatering tillgänglig, samt en gul knapp. När du trycker på knappen så kommer uppdateringsprogrammet att startas. Var god observera att sidan kan ta lång tid att ladda och vad du än gör, STÄNG INTE NER FÖNSTRET.
När uppdateringen är färdig så kommer det upp ett loggfönster med information om hur installationen gick, förhoppningsvis utan problem.